1. File>New. (Fill with black color)
2. Select type tool and type something. Duplicate this layer. Hide it. Use font color white and font style Impact.
3. Right click the text and rasterize it. Goto Filter>blur>Gaussian blur. Use amount 2 to 3.
4. Select smudge tool. Use 17 pixel soft brush, strength: 60 to 70.
5. Slowly drag over the text area in upward direction.
6. Goto Layer>New layer adjustment>color balance.
Midtones: +70/0/-70
shadow: +70/0/-70
highlight: +70/0/-20
7. Unhide the duplicated layer and change its font color to black and blending mode to overlay.
Monday, November 29, 2010
How to create EXPLODING PLANET? - photoshop tutorial
1. File>New.
2. Fill with black color. Add one new layer. Select the new layer and goto Filter>Render>3D transform. Settings as:
Choose sphere icon and drag over the transparent part and use track ball to rotate. Then click on option button.
Choose high resolution.
anti-analysing to high. and click OK.
3. Duplicate the layer and hide duplicate layer. Spherize the layer. Goto Layer>Merge visible (CTRL+Shift+E).
4. Goto Filter>Distort>Polar co-ordinate. Polar to: RECTANGLE.
5. Edit>Transform>90 degree c.
6. Filter>Stylize>Wind. Check "From the right" option.
7. Edit>transform>90 degree ccw.
8. Filter>Distort>Polar co-ordinate. Check "Rectangle to Polar".
9. Filter>Distort>Ocean ripple. Ripple size to 15 and Ripple magnitude to 6.
10. Select elliptical marquee to select certain part of sphere. Then press "CTRL+Shift+I" and goto select>Feather.
11. Use Settings as 5 pixel value.
12. Filter>Blur>Radial blur. Settings as:
45 %
zoom
best
13. Goto Filter>Sharpen>Unsharpen Mask. Settings as:
Amount: 500
Radius: 4
Threshold: 35
14. Unhide the duplicated layer and repeat no. 10th step & apply no. 9th step too. Change this layer to difference mode
mode click on layer>adjustment>color balance. Input value: 70.
2. Fill with black color. Add one new layer. Select the new layer and goto Filter>Render>3D transform. Settings as:
Choose sphere icon and drag over the transparent part and use track ball to rotate. Then click on option button.
Choose high resolution.
anti-analysing to high. and click OK.
3. Duplicate the layer and hide duplicate layer. Spherize the layer. Goto Layer>Merge visible (CTRL+Shift+E).
4. Goto Filter>Distort>Polar co-ordinate. Polar to: RECTANGLE.
5. Edit>Transform>90 degree c.
6. Filter>Stylize>Wind. Check "From the right" option.
7. Edit>transform>90 degree ccw.
8. Filter>Distort>Polar co-ordinate. Check "Rectangle to Polar".
9. Filter>Distort>Ocean ripple. Ripple size to 15 and Ripple magnitude to 6.
10. Select elliptical marquee to select certain part of sphere. Then press "CTRL+Shift+I" and goto select>Feather.
11. Use Settings as 5 pixel value.
12. Filter>Blur>Radial blur. Settings as:
45 %
zoom
best
13. Goto Filter>Sharpen>Unsharpen Mask. Settings as:
Amount: 500
Radius: 4
Threshold: 35
14. Unhide the duplicated layer and repeat no. 10th step & apply no. 9th step too. Change this layer to difference mode
mode click on layer>adjustment>color balance. Input value: 70.
APPLYING ALPHA CHANNEL :- - photoshop tutorial
1. Open an image. (Open two images separately).
2. Now "CTRL+A" to select one image and "CTRL+C" (copy it) and close it.
3. Click on the second image and goto Window>channel. In channel palette, Add a new layer i.e. Alpha channel.
4. Paste the two image in the new alpha channel. Adjust the pasted image position and click on RGB channel.
5. After this click on layer palette and select the image layer and goto Filter>Render>Lightening effect. Settings as:
Lightning style: 0 clock
Texture channel: Alpha and Click OK
2. Now "CTRL+A" to select one image and "CTRL+C" (copy it) and close it.
3. Click on the second image and goto Window>channel. In channel palette, Add a new layer i.e. Alpha channel.
4. Paste the two image in the new alpha channel. Adjust the pasted image position and click on RGB channel.
5. After this click on layer palette and select the image layer and goto Filter>Render>Lightening effect. Settings as:
Lightning style: 0 clock
Texture channel: Alpha and Click OK
How to create SMOKE EFFECT? - photoshop tutorial
 1. File>New.
1. File>New.2. Select polygonal marquee and draw a shape.
3. Fill with light color (any color).
4. Now select dodge tool and drag over the edge area.
5. Select burn tool and drag over the middle area.
6. Then goto Filter>Distort>Wave. Don't change the settings.
7. Decrease the layers opacity from 30 to 40%.
8. Repeat no. 6th step again.
How to create SWRIL TEXT? - photoshop tutorial
1. File>New. (Fill with black color)
2. Select type tool and type something. (text color=white)
3. "CTRL+CLICK" on text layer and add one new layer above the text layer. And goto Filter>Render>Clouds.
4. Then after press "CTRL+D" to deselect.
5. Again goto Filter>Sharpen>Unsharpen mask. Settings as:
Amount: 80
Radius: 4.2
6. Goto Filter>Stylize>Wind. Use it once from the left and then from the right.
7. Click on the original text layer. "CTRL+CLICK" to select. Rasterize it.
8. Again goto Filter>Stylize>Wind. Once from the right and press "CTRL+F".
9. Goto Filter>Distort>Twril. Use amount: 360
10. Now click on Layer>Adjustment>Color balance.
Input the values for shadow, midtones and highlight.
11. If you want to, apply Hue/Saturation.
2. Select type tool and type something. (text color=white)
3. "CTRL+CLICK" on text layer and add one new layer above the text layer. And goto Filter>Render>Clouds.
4. Then after press "CTRL+D" to deselect.
5. Again goto Filter>Sharpen>Unsharpen mask. Settings as:
Amount: 80
Radius: 4.2
6. Goto Filter>Stylize>Wind. Use it once from the left and then from the right.
7. Click on the original text layer. "CTRL+CLICK" to select. Rasterize it.
8. Again goto Filter>Stylize>Wind. Once from the right and press "CTRL+F".
9. Goto Filter>Distort>Twril. Use amount: 360
10. Now click on Layer>Adjustment>Color balance.
Input the values for shadow, midtones and highlight.
11. If you want to, apply Hue/Saturation.
how to create DISPLACEMENT MAP? - photoshop tutorial
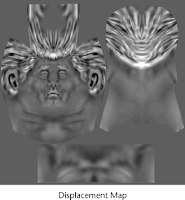 1. File>New. Fill the layer with black color.
1. File>New. Fill the layer with black color. 2. Fill some parts with white i.e. Make black and white color combination.
2. Now save this document as "dismap.psd."
3. Now open a new image and goto Filter>Distort>Displace. Settings as:
Horizental scale: 5
Vertical scale: 10 and click ok.
4. Select your saved dismap.psd and click open.
how to create COLOR HALFTONE? - photoshop tutorial
1. Open a new image. Select a blurry brush (17 pixel brush)
2. Click on quick mask mode button and select the image parts using brush.
3. Goto Filter>Pixellate>Color halftone.
4. Then press "Delete" to remove the background of an image.
2. Click on quick mask mode button and select the image parts using brush.
3. Goto Filter>Pixellate>Color halftone.
4. Then press "Delete" to remove the background of an image.
How to create SKETCH EFFECT? - photoshop tutorial
1. Open a new image file in photoshop.
2. Goto Filter>Find edges.
3. Press "CTRL+SHIFT+F" and decrease the opacity level in fade box.
4. Then press "CTRL+SHIFT+U" to desaturate.
2. Goto Filter>Find edges.
3. Press "CTRL+SHIFT+F" and decrease the opacity level in fade box.
4. Then press "CTRL+SHIFT+U" to desaturate.
To create GEL TEXT? - photoshop tutorial
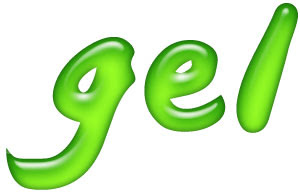 1. Open a new document and type something. Rasterize the text.
1. Open a new document and type something. Rasterize the text.2. Goto Select>Modify>Contract. Give some value and click ok.
3. Select a light foreground color and fill it. Goto Filter>Blur>Gaussian blur. Input 2 as amount values. And deselect it.
4. Right click the text layer>Blending option>Bevel and Emboss. Settings as:
Use Inner Bevel, value as:
Technique: Smooth
Depth: 61
Size: 8
Shading angle: 30 degree
Remove the checkmark from use global light.
5. Use drop shadow and click ok.
Thursday, October 28, 2010
To display SCATTERED BRUSH EFFECT. - photoshop tutorial
1. File>New.
2. Select a brush and click on toggle brush Icon at TOP. Settings as:
Brush tip shape: 17 pxl soft brush
Spacing: 200% (depends upon the brush size)
Scatter: 775
Shape dynamic: size zitter: 100%
(color dynamic: control:fade, if you want multiple color)
3. Then change the foreground color and move your mouse.
2. Select a brush and click on toggle brush Icon at TOP. Settings as:
Brush tip shape: 17 pxl soft brush
Spacing: 200% (depends upon the brush size)
Scatter: 775
Shape dynamic: size zitter: 100%
(color dynamic: control:fade, if you want multiple color)
3. Then change the foreground color and move your mouse.
How to make BLOODY TEXT? - photoshop tutorial
2. Select a type tool and your font color should be black.
3. "CTRL+CLICK" or goto select>load selection. Then goto layer menu>Flattern.
4. "CTRL+Shift+I" to Inverse or goto select>Inverse. Then goto Filter>Pixelate>Crystalize. Cell size: 35. "CTRL+SHIFT+I" again and goto Filter>Noise>Add noise. Settings as:
Goto gaussian
amount: 70
Choose uniform
check ON Monochromatic
6. After this goto Image>Adjustment>Curve or ("CTRL+M"). Use pen tool and make curves.
7. "CTRL+D" to deselect. Goto Image>Rotate canvas>90 degree c. Then goto Filter>stylize>Wind.8. Change wind direction right and left.)
9. CTRL+F to redo wind.
10. Goto image>Rotate canvas>90 degree ccw.
11. Finally apply Hue/Saturation (CTRL+U).
How to make LIGHTNING EFFECT? - photoshop tutorial
2. Press "D" to bring default color i.e. black and white.
3. Goto Filter>Render>clouds.
4. Goto Filter>Render>Difference Clouds.5. Press (CTRL+I) to highlight more.
6. Press (CTRL+L). Level dialog box will open.change values.
7. Finally apply Hue/saturation.
OR OR OR OR
Open a cloud image and drag this effect layer over the cloud image layer and change the lightning effect layer blending
mode to screen.
NOTE:If you want to remove dust from your image. Goto Filter>Noise>Dust and scratches and increase/decrease the amount.
TO TWRIL IMAGE: - photoshop tutorial
1. Goto File>New.
2. Then goto Filter>Distort>Twril. WANT MORE ???????
3. Goto Filter>Render>Lightning effects.
2. Then goto Filter>Distort>Twril. WANT MORE ???????
3. Goto Filter>Render>Lightning effects.
How to Make SHARPING IMAGE? - photoshop tutorial
1. Open a blury image.
2. Goto image>mode>lab color.
3. If you have two layers, dont merge it.
4. Goto Window>channels.
When opened you will see 4 layers in channel palette. Highlight lightness layer only. Goto Filter>Sharpen>Unsharp mask.
5. Now change the color mode back to RGB .i.e. image>mode>RGB.
2. Goto image>mode>lab color.
3. If you have two layers, dont merge it.
4. Goto Window>channels.
When opened you will see 4 layers in channel palette. Highlight lightness layer only. Goto Filter>Sharpen>Unsharp mask.
5. Now change the color mode back to RGB .i.e. image>mode>RGB.
How to creat SHOCKING TEXT? - photoshop tutorial
2. Fill layer with black background.
5. Comedown to original text layer and goto layer>merge visible.
6. Then goto Edit>Transform>90 degree cw.
7. Goto Filter>stylize>Wind.
8. Inside wind first choose the option as "FROM THE RIGHT". click ok and press CTRL+F to redo the effect.
9. Again goto Filter>stylize>Wind.
10. Now inside wind choose "FROM THE LEFT". Click ok and press CTRL+F.
11. Then goto Edit>Transform>90 degree ccw.
12. Press "CTRL+U"(hue/saturation). Move slider according to your need.
13. Now click on the duplicate layer. Hold down the CTRL key and click on the text layer for selection
OR Goto select>Load selection.
14. After selection goto select>Modify>Contract. Input '3' pixel value and click ok. Fill the selected part with black color.
3. Select type tool and type something.
4. Right click on text layer and rasterize it. Duplicate it and hide it.5. Comedown to original text layer and goto layer>merge visible.
6. Then goto Edit>Transform>90 degree cw.
7. Goto Filter>stylize>Wind.
8. Inside wind first choose the option as "FROM THE RIGHT". click ok and press CTRL+F to redo the effect.
9. Again goto Filter>stylize>Wind.
10. Now inside wind choose "FROM THE LEFT". Click ok and press CTRL+F.
11. Then goto Edit>Transform>90 degree ccw.
12. Press "CTRL+U"(hue/saturation). Move slider according to your need.
13. Now click on the duplicate layer. Hold down the CTRL key and click on the text layer for selection
OR Goto select>Load selection.
14. After selection goto select>Modify>Contract. Input '3' pixel value and click ok. Fill the selected part with black color.
3D TRANSFORM: - photoshop tutorial
1. File>New. 400x400 (h/w), 72 dpi resolution, transparent background.
2. Goto Filter>Render>3D transform.
3. Click on cone shape and drag-draw over the transparent area.
4. Make 3/4 cone shape then select the track ball and hold down the mouse slowly and rotate the cone shape and click ok.
5. Duplicate the layer and goto Filter>Blur>Redial Blur.
6. Press "CTRL+F" to blur more. Press "CTRL+U" to HUE/Saturation.
7. Place the original layer above the duplicate layer and if you want to, change the color.
2. Goto Filter>Render>3D transform.
3. Click on cone shape and drag-draw over the transparent area.
4. Make 3/4 cone shape then select the track ball and hold down the mouse slowly and rotate the cone shape and click ok.
5. Duplicate the layer and goto Filter>Blur>Redial Blur.
6. Press "CTRL+F" to blur more. Press "CTRL+U" to HUE/Saturation.
7. Place the original layer above the duplicate layer and if you want to, change the color.
How to creat FIRE TEXT(FIRE EFFECT)? - photoshop tutorial
1. Open a new canvas.
2. Fill with black color and type something with the help of type tool. Right click the text layer and rasterize it.
3. Goto Edit>Transform>rotate 90 degree ccw.
4. Goto Filter>Stylize>Wind. Settings as:
Method: Wind
Direction: From the left
5. Goto Edit>Transform>rotate 90 degree ccw.
6. Goto Filter>Distort>Ripple.
Ripple settings depends upon your choice. So more the amount, more the ripple.
7. Finally goto image>mode>index color and click ok.
8. Goto image>mode>color table. Choose black body from the list box.
2. Fill with black color and type something with the help of type tool. Right click the text layer and rasterize it.
3. Goto Edit>Transform>rotate 90 degree ccw.
4. Goto Filter>Stylize>Wind. Settings as:
Method: Wind
Direction: From the left
5. Goto Edit>Transform>rotate 90 degree ccw.
6. Goto Filter>Distort>Ripple.
Ripple settings depends upon your choice. So more the amount, more the ripple.
7. Finally goto image>mode>index color and click ok.
8. Goto image>mode>color table. Choose black body from the list box.
Monday, October 11, 2010
How to make a water effects? - photoshop tutorial
WATER EFFECT:
1. Open a new document (400X400 h/w) with 72 dpi in transparent mode.
2. Press "D" to bring the default color.
3. Goto Filter>Render>Clouds.
4. Again goto Filter>Blur>Radial Blur. Settings as:
Amount: 40%
Method: zoom
Quality: Best
5. Goto Filter>Sketch>Bas relief. Settings as:
Detail: 7
Smoothness: 15
Light direction:Top
6. Duplicate the layer and change its color mode to soft light.
7. Select the original layer and goto Filter>Sketch>Chrome. Settings as:
Details: 0
Smoothness: 10
8. Finally press "CTRL+U" i.e. Hue/saturation. Settings as:
Hue: 211
Saturation: 28
Lightness: +10
9. Press "CTRL+T"(transform) and right click and choose perspective.
1. Open a new document (400X400 h/w) with 72 dpi in transparent mode.
2. Press "D" to bring the default color.
3. Goto Filter>Render>Clouds.
4. Again goto Filter>Blur>Radial Blur. Settings as:
Amount: 40%
Method: zoom
Quality: Best
5. Goto Filter>Sketch>Bas relief. Settings as:
Detail: 7
Smoothness: 15
Light direction:Top
6. Duplicate the layer and change its color mode to soft light.
7. Select the original layer and goto Filter>Sketch>Chrome. Settings as:
Details: 0
Smoothness: 10
8. Finally press "CTRL+U" i.e. Hue/saturation. Settings as:
Hue: 211
Saturation: 28
Lightness: +10
9. Press "CTRL+T"(transform) and right click and choose perspective.
IMAGE OR FLOWER IN THE WATER EFFECT - photoshop tutorial
IMAGE OR FLOWER IN THE WATER EFFECT:
1. Open any image. Remove its background. Use pen tool or quick mask. Select the image and place it in the new place.
2. In the new document, add new layer just below the image layer. Select the rectangular marquee tool and drag it.
3. Change the foreground color to blue and goto filter>render>clouds.
4. Select the image layer. Select half part of the image and goto layer>new>layer via cut. You will see one new layer.
5. Decrease its opacity to 50%.
NOTE: To undo to the last previous saved state use File>Revert.
For cloning, both the color modes must be the same.
CTRL+8 for color mode.
6. Select the last layer. Select elliptical marquee tool and draw an elliptical shape over the water. Then goto
Filter>Distort>Zig-zag. Settings as:
Amount: 60%
Ridge: 6
Style: Around center
7. Select the cut image layer and goto Filter>Distort>Shear.
1. Open any image. Remove its background. Use pen tool or quick mask. Select the image and place it in the new place.
2. In the new document, add new layer just below the image layer. Select the rectangular marquee tool and drag it.
3. Change the foreground color to blue and goto filter>render>clouds.
4. Select the image layer. Select half part of the image and goto layer>new>layer via cut. You will see one new layer.
5. Decrease its opacity to 50%.
NOTE: To undo to the last previous saved state use File>Revert.
For cloning, both the color modes must be the same.
CTRL+8 for color mode.
6. Select the last layer. Select elliptical marquee tool and draw an elliptical shape over the water. Then goto
Filter>Distort>Zig-zag. Settings as:
Amount: 60%
Ridge: 6
Style: Around center
7. Select the cut image layer and goto Filter>Distort>Shear.
How to make water droplet effects? - photoshop tutorial
WATER DROPLETS:
1. Open an image file, add new layer above the image layer.
2. Select a brush or you can select an elliptical marquee tool and filled with black color. Deselect the selection.
3. Right click on the new layer>blending option(blend option default>decrease the fill opacity to 3).
4. Now click on DROP SHADOW mode. Settings as:
Structure: Multiply
Opacity: 100%
Distance: 1 pxl
Quality: Gaussian curve
Check ON INNER SHADOW:
Blend: Color burn
Opacity: 43%
size: 10 pxl
Check ON INNER GLOW:
Blend: overlay
Opacity: 30%
click the color button and select black color
Check ON BEVEL AND EMBOSS:
Style: Inner bevel
technique: chisel hard
Amount: 250
Size: 15
Soften: 10
Check ON shading:
Angle: 90 degree
Attitude: 30 degree
Highlight opacity: 100%
Shadow mode: color dodge
opacity: 30%
5. After blending mode use liquidify if you want. For that goto Filter>Liquidify.
1. Open an image file, add new layer above the image layer.
2. Select a brush or you can select an elliptical marquee tool and filled with black color. Deselect the selection.
3. Right click on the new layer>blending option(blend option default>decrease the fill opacity to 3).
4. Now click on DROP SHADOW mode. Settings as:
Structure: Multiply
Opacity: 100%
Distance: 1 pxl
Quality: Gaussian curve
Check ON INNER SHADOW:
Blend: Color burn
Opacity: 43%
size: 10 pxl
Check ON INNER GLOW:
Blend: overlay
Opacity: 30%
click the color button and select black color
Check ON BEVEL AND EMBOSS:
Style: Inner bevel
technique: chisel hard
Amount: 250
Size: 15
Soften: 10
Check ON shading:
Angle: 90 degree
Attitude: 30 degree
Highlight opacity: 100%
Shadow mode: color dodge
opacity: 30%
5. After blending mode use liquidify if you want. For that goto Filter>Liquidify.
How to make text on road effect? - photoshop tutorial
TEXT IN A ROAD:
1. Open a picture (Road picture)
2. Type a text (white color). Right click and rasterize the text layer and "CTRL+T"(Transform). Right click and select
perspective.
3. Slowly move the mouse so that the text is written in the road. Now goto layer>Add layer mask>Reveal all.(Applied layer
must be text layer).
4. Then goto image>Apply image. Settings as:
Source: Choose background road image.
Layer: Background i.e. Layer 0
Channel:RGB
Blending: Normal
Opacity: 25%
5. Now goto image>Adjustment>Brightnetss and contrast. Move the slider. Press "CTRL+L" (levels) to adjust the final level.
6. Slowly move the slider according to your choice in levels and click ok.
1. Open a picture (Road picture)
2. Type a text (white color). Right click and rasterize the text layer and "CTRL+T"(Transform). Right click and select
perspective.
3. Slowly move the mouse so that the text is written in the road. Now goto layer>Add layer mask>Reveal all.(Applied layer
must be text layer).
4. Then goto image>Apply image. Settings as:
Source: Choose background road image.
Layer: Background i.e. Layer 0
Channel:RGB
Blending: Normal
Opacity: 25%
5. Now goto image>Adjustment>Brightnetss and contrast. Move the slider. Press "CTRL+L" (levels) to adjust the final level.
6. Slowly move the slider according to your choice in levels and click ok.
RAY OF LIGHT - photoshop tutorial
RAY OF LIGHT:
1. Select a type tool, type something, right click and rasterize.
2. Add one new layer below text layer. Select the text layer, press "CTRL+CLICK" on a layers thumbnail and come down to new
layer.
3. Goto Select>Modify>Expand. Enter 30-50 pxl value and click ok.
4. Deselect the selection then goto Filter>Noise>Add noise. Settings as Amount- 400, click on uniform.
5. Once again goto Filter>Blur>Radial blur. Settings as:
Amount : 100
Blur method: zoom
Quality: Best
6. Press "CTRL+F" to blur more and press "CTRL+U" to change the color.
NOTE: ALT+DELETE (To fill foreground color)
CTRL+DELETE (To fill background color)
1. Select a type tool, type something, right click and rasterize.
2. Add one new layer below text layer. Select the text layer, press "CTRL+CLICK" on a layers thumbnail and come down to new
layer.
3. Goto Select>Modify>Expand. Enter 30-50 pxl value and click ok.
4. Deselect the selection then goto Filter>Noise>Add noise. Settings as Amount- 400, click on uniform.
5. Once again goto Filter>Blur>Radial blur. Settings as:
Amount : 100
Blur method: zoom
Quality: Best
6. Press "CTRL+F" to blur more and press "CTRL+U" to change the color.
NOTE: ALT+DELETE (To fill foreground color)
CTRL+DELETE (To fill background color)
hot make a reflection of texts? - photoshop tutorial
TEXT REFLECTION:
1. Open a new layer.(Transparent background).
2. Fill the layer color with black color then select elliptical marquee and hold down the "SHIFT" key and drag the marquee.
3. Press "CTRL+ALT+D" to open feather box. Enter 20 pixel value and click ok. Now press delete and deselect the marquee.
4. Press "CTRL+U" or goto image>Adjustment>Hue/Saturation. Hue/saturation palette will be opened.
5. Click colorize and then move the sliders.
6. Select rectangular marquee and drag the marquee below the circle and goto Layer>New>Layer via copy or press "CTRL+]".
7. Now select type tool and type something over the rectangular base. "ALT+DRAG" to copy text.
8. Select copy text layer>right click>rasterize.
9. Then goto Edit>transform>flip vertical. Finally press "CTRL+T".
10. Right click and select perspective and slowly move the mouse. You can use blending option too.
11. If you want to place a photo below the circular area, you have to place a photo at last layer.
1. Open a new layer.(Transparent background).
2. Fill the layer color with black color then select elliptical marquee and hold down the "SHIFT" key and drag the marquee.
3. Press "CTRL+ALT+D" to open feather box. Enter 20 pixel value and click ok. Now press delete and deselect the marquee.
4. Press "CTRL+U" or goto image>Adjustment>Hue/Saturation. Hue/saturation palette will be opened.
5. Click colorize and then move the sliders.
6. Select rectangular marquee and drag the marquee below the circle and goto Layer>New>Layer via copy or press "CTRL+]".
7. Now select type tool and type something over the rectangular base. "ALT+DRAG" to copy text.
8. Select copy text layer>right click>rasterize.
9. Then goto Edit>transform>flip vertical. Finally press "CTRL+T".
10. Right click and select perspective and slowly move the mouse. You can use blending option too.
11. If you want to place a photo below the circular area, you have to place a photo at last layer.
Variation - photoshop tutorial
VARIATIONS:
This option lets you adjust the color balance, hue, saturation of an image. It doesnot work in Index color mode and
16 bit color. Goto Image>Adjustment>Variations.
1. Open an image, select pen tool to select a part of the image and press "CTRL+ENTER." Goto Image>Adjustment>variation.
2. Variation dialog box appears where thumbnail view of the image is seen.
3. Click on the original one first and slowly click on different thumbnails to get the exact/desired color and clicl ok.
This option lets you adjust the color balance, hue, saturation of an image. It doesnot work in Index color mode and
16 bit color. Goto Image>Adjustment>Variations.
1. Open an image, select pen tool to select a part of the image and press "CTRL+ENTER." Goto Image>Adjustment>variation.
2. Variation dialog box appears where thumbnail view of the image is seen.
3. Click on the original one first and slowly click on different thumbnails to get the exact/desired color and clicl ok.
How to colour black and white photo? - photoshop tutorial
COLORING BLACK AND WHITE PHOTO:
1. Open one Black n white photo. Press "CTRL+SHIFT+U"(Desaturate it if its a color picture).
2. IF its already a b/w picture change the mode to RGB(goto image>mode>RGB).
3. Select a b/w photo part using pen tool or you can use a quick mask mode. Also select the picture.
4. Add new layer above the b/w image layer and fill with your choice color and change this layer mode to overlay and if
you dont like the color then press "CTRL+B" to open color balance.
1. Open one Black n white photo. Press "CTRL+SHIFT+U"(Desaturate it if its a color picture).
2. IF its already a b/w picture change the mode to RGB(goto image>mode>RGB).
3. Select a b/w photo part using pen tool or you can use a quick mask mode. Also select the picture.
4. Add new layer above the b/w image layer and fill with your choice color and change this layer mode to overlay and if
you dont like the color then press "CTRL+B" to open color balance.
woods grain effects - photoshop tutorial
WOODGRAIN EFFECT:
1. Open a new layer with an image. Duplicate it and in the 2nd layer change its blending mode to multiply.
2. After changing the mode goto Filter>Other>Highpass. (Amount 10).
3. Now goto Image>Adjustment>Threshold. Amount 128.
1. Open a new layer with an image. Duplicate it and in the 2nd layer change its blending mode to multiply.
2. After changing the mode goto Filter>Other>Highpass. (Amount 10).
3. Now goto Image>Adjustment>Threshold. Amount 128.
Sunday, October 10, 2010
how to define brush and generate new effects on photoshop?
 The most important tool of photoshop is brush tool. but most of the beginer of photoshop try to ignore this tool...
The most important tool of photoshop is brush tool. but most of the beginer of photoshop try to ignore this tool... TO DEFINE A CUSTOM BRUSH:
1. Open a picture and select marquee tool. Select the picture and goto Edit>define brush. Change the name.
2. To apply, open a new file, select brush from tool box and use it.
OR OR OR
Click on toggle brush palette in brush option. From there also you can select your custom bursh.
TO DEFINE THE DIRECTION OF BRUSH:
1. Choose your brush and apply.
2. Copy it and paste it. Then use free transform "CTRL+T" and transform it to opposite direction.
NOTE: Use pen tool for selection. Click on "path" for outline in the pen tool.
HISTORY PALETTE:
This will record each and every action we use. This palette will revert the previous command, means without
pressing "CTRL+ALT+Z" , we can go previous, or to the next stage easily.
SNAP SHOT:
Create a snapshop to save impermanent stage of any image. When we loose the image fill, all the shots will begin
from the snap shots. While using snapshot fill, we close the image fill. Later it can be reused.
HOW TO CREATE SNAPSHOTS:
1. Open an image, goto history palette. Click on the 2nd button in the history palette.
2. Now Desaturate this image (CTRL+SHIFT+U). or goto IMage>ADJUSTMENT>Desaturate.
3. Click on the original image in the history palette and again change the color or apply fill color from edit menu.
4. Then click on snapshot button in history palette.
HOW TO CREATE DIFFERENT COLOR IMAGES TO A SINGLE PICTURE:
Use history brush from tool palette. Select the original image and place a history brush icon to 2nd snapshot and
slowly move the history brush to orignal history palette.
BLOOD EFFECT USING BURN:
1. Open a new picture.
2. Select burn tool and change the setting of range to hightlight.
3. Use burn.
4. Again change the range to shadow and drag over the previous burn.
5. If you want darker color, increase the expansion.
For more real look use smudge tool.
LAYER MODE:
Remove Red eye and changing eye color using layer mode:
1. To remove a red eye, zoom the eye to maximum.
2. Now select a clone stamp tool and "Alt+click" to select a nearby color & slowly click over red area.
3. After this if you want to change the eye color then use the following process:
CHANGE EYE COLOR:
1. Open a new picture, add new layer.
2. Select a brush and change the foreground color.
3. In the new layer slowly move the brush to eye color.
4. Change the new layer mode to color. Again add new layer and repeat the same process.
SPONGE TOOL:
Use this tool to desaturate or saturate any particulay image part. Use a rectangle or eliptical marquee to select
an image area. Choose sponge tool and slowly drag over the selected area.
GRADIENT FILL:
1. Open a new image. Select a gradient color & fill the gradient color in a new layer. (new layer above the image layer).
2. Select fill layer & change its layer mode to overlay.
3. Use history brush tool to bring back the image to original.
LAYER MASK:
We use mask to hide something. Using layer mask we can change any image view as well as we can make a black and white
or half color picture. Method are:
1. Open a new image & duplicate.
2. In orignal image press "CTRL+SHIFT+U" or image>Adjustment>desaturate.
3. Select the duplicate layer & goto layer>add layer mask>Hide all.
4. Press "D" to bring default color i.e. b/w and shift the black color as foreground and select brush and slowly move the
brush over the duplicate image.
NOTE: If you choose layer mask>hide all options; you foreground color should be white.
If you choose layer mask>reveal all option, your foreground color should be black.
Merge two layers: "CTRL+E"
Layer Menu>Add Vector Mask:
To apply vector mask bring different images in one image layer with different layer. Select the 1st layer and goto
layer>reveal all option. From the tool box select custom shape and drag over the image area.
CD COVER DESIGN:
1. Create a file. Goto view>Rulers. Select move tool and drag a line from ruler area. i.e. horizentally and vertically.
2. Now select ellipse shape (make sure you click on path only). Now hold down the "ALT" key and drag the mouse and
press "CTRL+ENTER" to select and fill with gradient color. Repeat this technique to draw a circle in middle part. So
that it looks like a CD.
GROUPING:
1. Open a new picture.
2. Add one layer and select the type tool to type.
3. Re-arrange the layer i.e. place your image layer above text layer and press "CTRL+G" or goto layer>group with previous.
LAYER MASKING WITH A DIFFERENT TECHNIQUE:
EXAMPLE I: LAYER MASK & GRADIENT FILL TO MERGE TWO IMAGES::
1. Open two new images and place two images together in different layers.
2. Now in 2nd layer and goto layer>Mask. Then select gradient tool and choose any gradient and drag it over the image.
EXAMPLE II: DISPLAYING YOUR IMAGE IN YOUR CUSTOM SHAPE.
For that use brush tool and make sure your brush color should be black.
1. Open a new file(transparency).
2. Now select a brush tool and make your own shape using different brush option. "CTRL+CLICK" to select your custom shape.
After selecting it, copy it & minimize it.
3. Now open a new image and goto layer menu>layer mask>reveal all.
4. "ALT+CLICK" the layer and paste the copied shape, if you want to use transform to increase/decrease the shape.
5. Now deselect the shape(CTRL+D) then goto image>adjustment>Invert or "CTRL+I".
PAGE CURL:
1. Open a new file and fill with color.
2. Add new layer and fill it too with different color.
3. In the 2nd layer select line tool and draw one diagonal line and press "CTRL+ENTER". Fill it with different color.
4. Now select a magic wand to select and goto select>Modify>Expand (Enter the value in expand dialog box) and click ok.
5. Then delete the selected part.
6. Now select pen tool and draw a line and press "CTRL+ENTER". Fill it with linear gradient and you can use the blending
option at last.
IMAGE>REPLACE COLOR:
1. Open an image, select the part of the image where you want to change its color. Use pen tool to select an image.
2. Dont forget to use path when using pen tool.
3. After selection press "CTRL+ENTER" and goto image>adjustment>Replace color.
4. And in the dialog box change the settings.
5. If you want more dark colors, increase the fuziness slider and vice-versa and click ok.
CREATING AN EYE IN PHOTOSHOP USING BLENGING OPTION, FILTER & HUE/SATURATION:
1. Open a new file. (Transparent background).
2. Select the elliptical marquee tool. Hold down "SHIFT" key and draw a circle and fill it with white color.
3. Open the blending option of this layer and follow:
Check drop shadow ON.
Blend Mode: Multiply, opacity 75%, Angle 120 degree, Distance 5, Size 10.
Check Inner Shadow ON.
Blend Mode: Normal (Black color), opacity 53%, Angle 120 degree, Distance 45, size 50.
Check Outer glow ON.
Blend Mode: Normal, opacity 100%, click the color button and choose black color, size 3.
Check Inner glow ON.
Blend Mode: Normal, opacity 66%, click the color button and choose black color, size 3.
4. Add new layer above this layer and draw one circle in center and press "D" to bring the default color i.e. black/white.
5. Now select gradient color, choose radial gradient and drag from center to edge. Once again add new layer above the second
layer and fill this layer with white color. (Remember not to deselect the second elliptical marquee where you have filled
gradient color.
6. After filling with white color, goto Filter>Noise>Add noise. Settings as:
Amount: 400%,
Distribution: Uniform,
and click OK.
7. Select smudge tool, choose a 21 pxl diameter brush and drag the smudge tool from center to edge and then goto
Image>Adjustment>Hue/saturation or "CTRL+U". Settings as:
Hue: 3
Saturation: 93
Brightness: 35, check mark on coloring.
8. And then change this layer's blending mode to overlay.
9. After this, draw one small circle in middle and fill this circle with black color.
blending modes of photoshop...
::LINK COMMAND::
We dont find link layer command in CS and more. Because we can now select more
than one layers and move them, align them.
::BLENDING MODES::
Normal: Default mode.
Dissolve: Best to use as Brush effect.
Darker: Compares the two layer. Lighter colors are transparent and darker colors
are visible. Works best with two different images.
Multiply: Multiplies the two colors of the two images(layers) and outputs the darker
color.
Color Burn: Compares the two layers and Burns/Darkerns each colors to its fullest.
Linear Burn: Same as Color burn but it reduces the lightness of the image.
Lighten: Compares the two colors. Lighter colors are visible and darker colors fade
out.
Screen: Compares the two colors and multiplies the lighter colors giving a glow
effect. Works best for making darker pictures brighter.
Color Dodge: Multiplies both the colors( shadows, midtones and highlights) leaving a very
glowing image.
linear Dodge: Same as Color dodge but it increses the lightness of the image.
Overlay: Blends two layers(images) nicely calculating its midtones, shadows and highlights.
Works best for adding textures in faces like scars, burns etc.
Soft light: Compares two layers(images). Lighter colors are made much lighter and darker colors
are made much darker as in real life scenario. Good to make shadows.
Hard light: same as soft light but adds in more light to the resulting image.
Vivid light: The result of Color burn and Color Dodge.
Linear light: The result of Linear burn and Linear Dodge.
Pin Light: Midtones are transparent, Darker and lighter colors are blended.
Hard Mix: Mixes the two layers' colors to its fullest resulting a unique image high in both
color and midtones. Black colors are much more visible.
Difference: Blends two layers comparing the lighter and darker colors. Lighter colors are visible.
Darker colors are darken resulting a negative kind of effect.
Exclusion: Similar to Difference but darker colors are not darkened but faded to grayish.
Hue: Blends with the second layer and tries to increase the orginal color value of both layers
creating a lighter color overlayed. Doesnt works with black color.
Saturation: Blends with the second layer and tries to increase the saturation of that particular
color say red or green. Black and white colors are grayed.
Color: Tries to color the image with the selected layers color but also blends in the second
layer. Best with color correction.
Luminosity: The opposite of color mode, .ie. color the image with the color of the second layer
but again blends the first layer.
We dont find link layer command in CS and more. Because we can now select more
than one layers and move them, align them.
::BLENDING MODES::
Normal: Default mode.
Dissolve: Best to use as Brush effect.
Darker: Compares the two layer. Lighter colors are transparent and darker colors
are visible. Works best with two different images.
Multiply: Multiplies the two colors of the two images(layers) and outputs the darker
color.
Color Burn: Compares the two layers and Burns/Darkerns each colors to its fullest.
Linear Burn: Same as Color burn but it reduces the lightness of the image.
Lighten: Compares the two colors. Lighter colors are visible and darker colors fade
out.
Screen: Compares the two colors and multiplies the lighter colors giving a glow
effect. Works best for making darker pictures brighter.
Color Dodge: Multiplies both the colors( shadows, midtones and highlights) leaving a very
glowing image.
linear Dodge: Same as Color dodge but it increses the lightness of the image.
Overlay: Blends two layers(images) nicely calculating its midtones, shadows and highlights.
Works best for adding textures in faces like scars, burns etc.
Soft light: Compares two layers(images). Lighter colors are made much lighter and darker colors
are made much darker as in real life scenario. Good to make shadows.
Hard light: same as soft light but adds in more light to the resulting image.
Vivid light: The result of Color burn and Color Dodge.
Linear light: The result of Linear burn and Linear Dodge.
Pin Light: Midtones are transparent, Darker and lighter colors are blended.
Hard Mix: Mixes the two layers' colors to its fullest resulting a unique image high in both
color and midtones. Black colors are much more visible.
Difference: Blends two layers comparing the lighter and darker colors. Lighter colors are visible.
Darker colors are darken resulting a negative kind of effect.
Exclusion: Similar to Difference but darker colors are not darkened but faded to grayish.
Hue: Blends with the second layer and tries to increase the orginal color value of both layers
creating a lighter color overlayed. Doesnt works with black color.
Saturation: Blends with the second layer and tries to increase the saturation of that particular
color say red or green. Black and white colors are grayed.
Color: Tries to color the image with the selected layers color but also blends in the second
layer. Best with color correction.
Luminosity: The opposite of color mode, .ie. color the image with the color of the second layer
but again blends the first layer.
about photoshop...
INTRODUCTION:
We usually use Photoshop for image editing, digital painting. Photoshop mostly deals with colors. That is why it is called
as Raster(bitmap) graphics.
For the editing of a photo at first the page should be selected as per need.
for that such thing should be considered....
1. Pixel:
Pixels are tiny colored value or also we can say pixels are small dots which contains a color value and its location.
We can see pixels when we zoom any picture element. Pixels are measured as pixel dimension= no. of pixel(height) x no. of
pixel (width). For eg: Pixel dimension 300x300=90,000 pixels.
2. Resolution:
Resolutions are output quality of any picture. Some used are:
Web layout= 72 dpi
Onscreen = 96 dpi (100 is the best)
printing = 150 (black n white) - 300 (color)dpi.
TOOL BAR:
1. MARQUEE:
Use this tool to select any particular image parts. This is also used for background coloring, banners etc.
2. PEN TOOL:
Used for selection. While using pen tool press "CTRL+ENTER" to stop at the middle of selection.
3. TO UNSELECT MARQUEE SELECTION: use "CTRL+D"
4. TO FILL FOREGROUND COLOR IN SELECTED AREA: "ALT+BACKSPACE"
5. TO FILL BACKGROUND COLOR IN SELECTED AREA: "CTRL+BACKSPACE"
6. TO UNDO MORE THAN ONCE: "CTRL+ALT+Z"
7. DEFAULT foreground color is "BLACK" and default background color is "WHITE". To switch to default fg/bg color press "D".
8. Free Transform: "CTRL+T"
FEATHER:
We use feather to get smoothness in the picture. To do so:
::EXAMPLE I:: APPLYING FEATHER TO ALREADY SELECTED PICTURE.
1. Open an image, use pen or lasso tool to select a certain part and goto SELECT>FEATHER.
2. An option box appears. Give the required value and click ok.
::EXAMPLE II:: APPLYING FEATHER BEFORE SELECTING AN AREA.
1. Open an image, and before selecting anything change the value of feather in the menu bar list.
2. Now select the image and delete or copy/paste.
EDIT>FILL:
If you want to apply a foreground, background color to images, goto image>fill. One dialog box appears.
Change the content, blending and opacity as you like and click ok.
INVERSE:
This command will select the back or float portion of any image which is not selected. To use this command:
1. Select an image using any tool for eg. marquee, magic wand, lasso tool.
2. Press "CTRL+SHIFT+!" or goto SELECT>INVERSE.
NOTE: Press "]" to increase brush size.
Press "[" to decrease brush size.
Press "CTRL+ENTER" for selection.
IMAGE>REVEAL ALL:
Use reveal all option inside image menu to view a hidden image.
CROP:
If you want to delete unwanted portion of an image, we use crop from the tool palette. When in use, this option will
decrease your document size also.
HEALING TOOL:
Open a damage photo. Choose healing tool and press "ALT" and slowly by clicking, move your posture.
GRID EFFECT:
1. FILE>NEW. change the height & width to 10x10 pixels, resolution to 72 & check the transparency button & click ok.
2. Select the brush and double click on foreground color. Select your favourite color.
3. Draw two straight lines, one horizental & other vertical.
4. Use "SHIFT+drag" to make line straight.
5. Press "CTRL+A" and goto edit>define pattern. A dialog box appears.
6. Change the grid name & close the picture without saving.
7. Open new picture and select pattern stamp tool. Choose a grid pattern and click over your picture.
OR OR OR
Open a picture, right click on picture layer>blending option>pattern overlay and select a grid and click ok
We usually use Photoshop for image editing, digital painting. Photoshop mostly deals with colors. That is why it is called
as Raster(bitmap) graphics.
For the editing of a photo at first the page should be selected as per need.
for that such thing should be considered....
1. Pixel:
Pixels are tiny colored value or also we can say pixels are small dots which contains a color value and its location.
We can see pixels when we zoom any picture element. Pixels are measured as pixel dimension= no. of pixel(height) x no. of
pixel (width). For eg: Pixel dimension 300x300=90,000 pixels.
2. Resolution:
Resolutions are output quality of any picture. Some used are:
Web layout= 72 dpi
Onscreen = 96 dpi (100 is the best)
printing = 150 (black n white) - 300 (color)dpi.
TOOL BAR:
1. MARQUEE:
Use this tool to select any particular image parts. This is also used for background coloring, banners etc.
2. PEN TOOL:
Used for selection. While using pen tool press "CTRL+ENTER" to stop at the middle of selection.
3. TO UNSELECT MARQUEE SELECTION: use "CTRL+D"
4. TO FILL FOREGROUND COLOR IN SELECTED AREA: "ALT+BACKSPACE"
5. TO FILL BACKGROUND COLOR IN SELECTED AREA: "CTRL+BACKSPACE"
6. TO UNDO MORE THAN ONCE: "CTRL+ALT+Z"
7. DEFAULT foreground color is "BLACK" and default background color is "WHITE". To switch to default fg/bg color press "D".
8. Free Transform: "CTRL+T"
FEATHER:
We use feather to get smoothness in the picture. To do so:
::EXAMPLE I:: APPLYING FEATHER TO ALREADY SELECTED PICTURE.
1. Open an image, use pen or lasso tool to select a certain part and goto SELECT>FEATHER.
2. An option box appears. Give the required value and click ok.
::EXAMPLE II:: APPLYING FEATHER BEFORE SELECTING AN AREA.
1. Open an image, and before selecting anything change the value of feather in the menu bar list.
2. Now select the image and delete or copy/paste.
EDIT>FILL:
If you want to apply a foreground, background color to images, goto image>fill. One dialog box appears.
Change the content, blending and opacity as you like and click ok.
INVERSE:
This command will select the back or float portion of any image which is not selected. To use this command:
1. Select an image using any tool for eg. marquee, magic wand, lasso tool.
2. Press "CTRL+SHIFT+!" or goto SELECT>INVERSE.
NOTE: Press "]" to increase brush size.
Press "[" to decrease brush size.
Press "CTRL+ENTER" for selection.
IMAGE>REVEAL ALL:
Use reveal all option inside image menu to view a hidden image.
CROP:
If you want to delete unwanted portion of an image, we use crop from the tool palette. When in use, this option will
decrease your document size also.
HEALING TOOL:
Open a damage photo. Choose healing tool and press "ALT" and slowly by clicking, move your posture.
GRID EFFECT:
1. FILE>NEW. change the height & width to 10x10 pixels, resolution to 72 & check the transparency button & click ok.
2. Select the brush and double click on foreground color. Select your favourite color.
3. Draw two straight lines, one horizental & other vertical.
4. Use "SHIFT+drag" to make line straight.
5. Press "CTRL+A" and goto edit>define pattern. A dialog box appears.
6. Change the grid name & close the picture without saving.
7. Open new picture and select pattern stamp tool. Choose a grid pattern and click over your picture.
OR OR OR
Open a picture, right click on picture layer>blending option>pattern overlay and select a grid and click ok
Friday, October 8, 2010
What is a computer?
 Simply, computer is an electronic device which use the input given by the user and manupulate the data according to thye user define and give the output base on the input given by user.
Simply, computer is an electronic device which use the input given by the user and manupulate the data according to thye user define and give the output base on the input given by user.Or, we can define computer as an programmable machine which computes.
Computer needs different components to compute.
(i.e. hardware, software, firmware, program, command, memory, RAM, ROM, CPU, data, information etc. these are the basic components only. Because computer needs other preipharels too.)
Computer applications:
Science and technology,
Communication,
Transport,
Education andd research,
Commerce and industries,
Medicine,
Law and orders,
Home and entertainment,
Gaming and simulation,
and so on...
Subscribe to:
Posts (Atom)




















